Sophos Intercept X の導入方法
この記事は作成時当初の情報に基づいて記載しております。
導入の流れ
- アカウント(SophosID)の作成
- ライセンスのアクティベート
- ユーザーとグループの設定
- ソフトウェアのインストールの準備
- ソフトウェアの配布方法
- ソフトウェアのインストール
導入方法
[1] アカウント(SophosID)の作成
- Sophos Intercept X 無償評価サイトにアクセスします。
- 項目を全て入力したら「次へ」をクリックします。
| 項目 | 説明 |
|---|---|
| 名 | 日本語で入力 |
| 姓 | 日本語で入力 |
| ビジネスメール | 普段ご利用のメールアドレスを入力 |
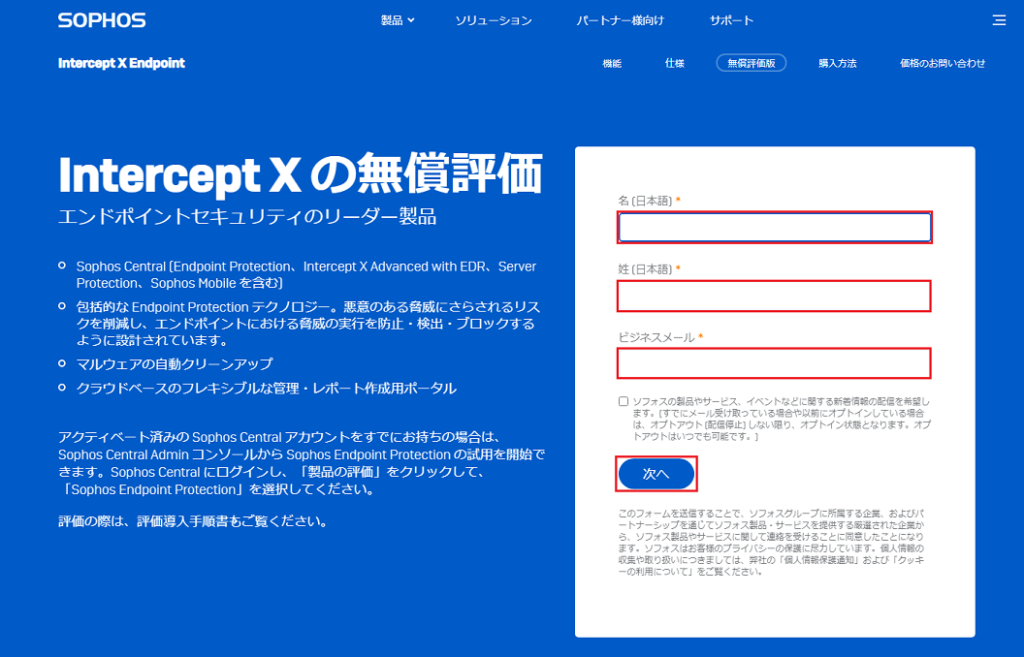
- 項目を全て入力したら「Submit」をクリックします。
| 項目 | 説明 |
|---|---|
| 役職 | 項目をクリックし、役職を選択 |
| 電話番号 | 電話番号を入力 |
| 会社 | 会社名を入力 |
| 従業員数 | 会社人数を選択(「会社」を入力後に項目が表示される) |
| State | 都市名を入力(「会社」を入力後に項目が表示される) |
| エンドユーザー使用許諾契約書 [ EULA ] | チェックを入れる |
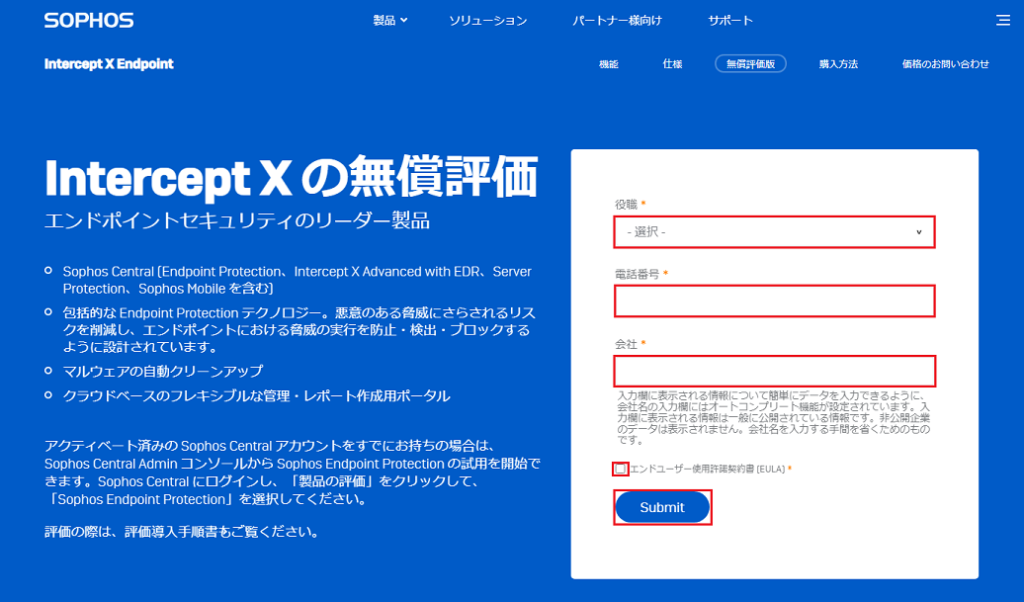
[2] ライセンスのアクティベート
- Sophos Central Adminの表示
- ライセンスを購入後、Sophosから送信されたライセンスの別表(License Schedule)を用意します。
- Sophos Central Adminにアクセスし、サインインします。
- アクティベート
- 画面右上のアカウント名をクリックし「ライセンス」をクリックします。
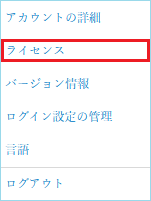
- 「ライセンスキーの適用」をクリックします。
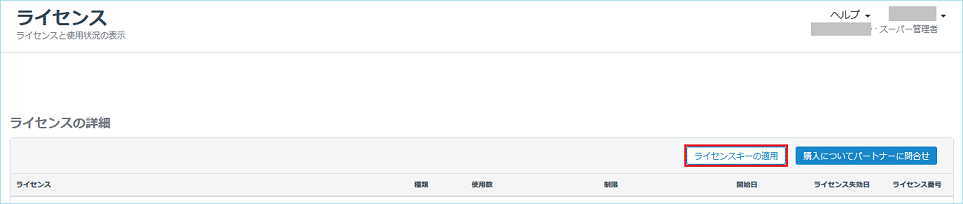
- ライセンスの別表(License Schedule)に記載されているライセンスキーを入力し、チェックボックスにチェックを入れ、「適用」をクリックします。
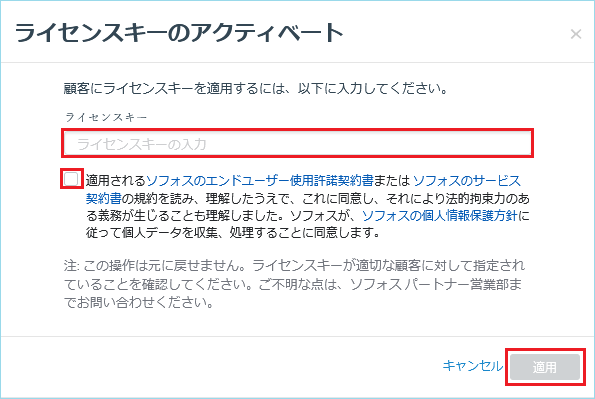
- アクティベート確認
- ライセンス画面にアクティベートされたライセンスが追加されていることを確認します。

[3] ユーザーとグループの設定
ユーザの追加
- Sophos Central Adminで「概要」から「ユーザーとグループ」をクリックします。
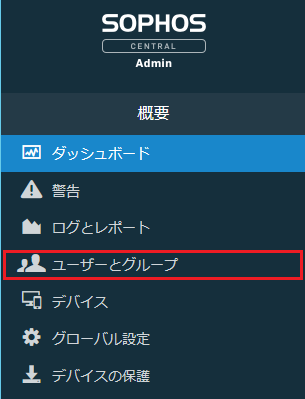
- 「ユーザー」タブをクリックし、「追加」-「ユーザーの追加」の順でクリックします。

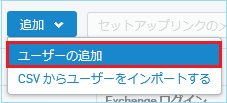
- 氏名、メールアドレス、ロール(ユーザの権限)を設定し、「保存」をクリックします。
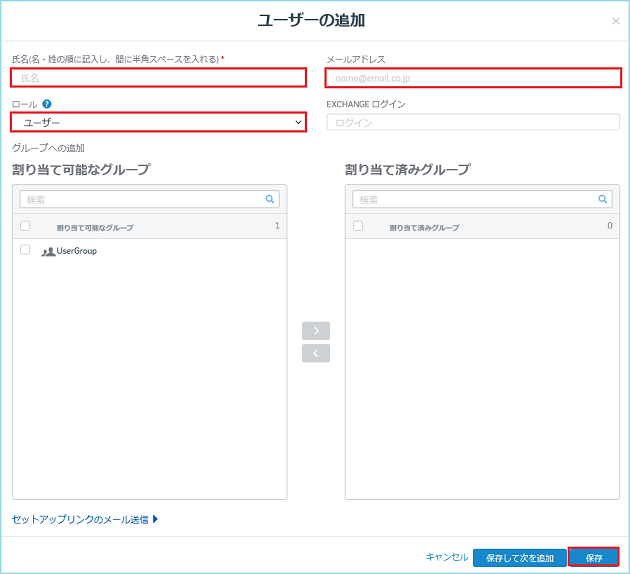
ユーザの編集
- Sophos Central Adminで「概要」から「ユーザーとグループ」をクリックします。
- 「ユーザー」タブをクリックし、編集したいユーザー名をクリックします。
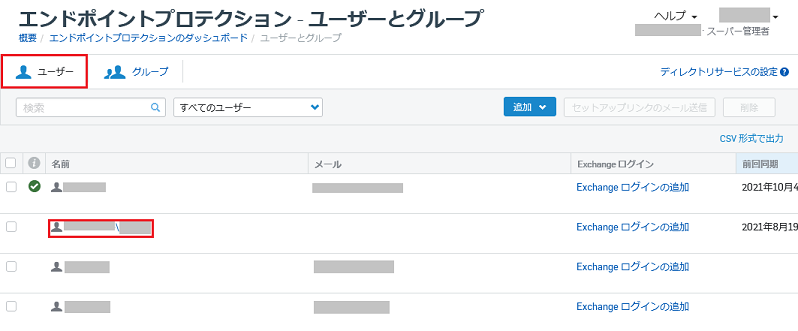
- 「編集」をクリックします。
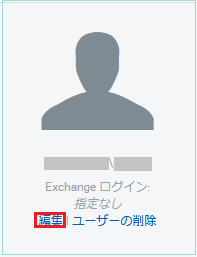
- ユーザー情報を編集し、「保存」をクリックします。
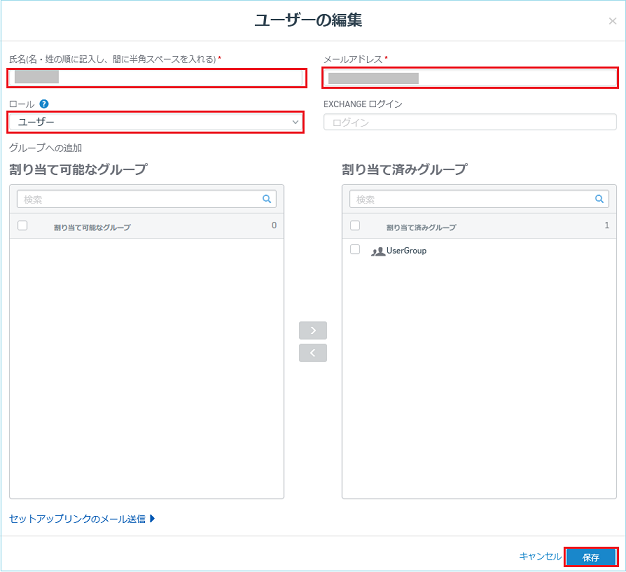
ユーザーの削除
- Sophos Central Adminで「概要」から「ユーザーとグループ」をクリックします。
- 「ユーザー」タブをクリックし、削除したいユーザー名をクリックします。
- 「ユーザーの削除」をクリックします。
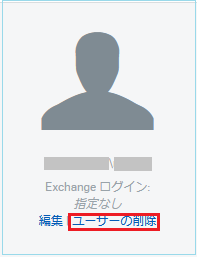
- 「ユーザーの削除」画面で「削除」をクリックします。
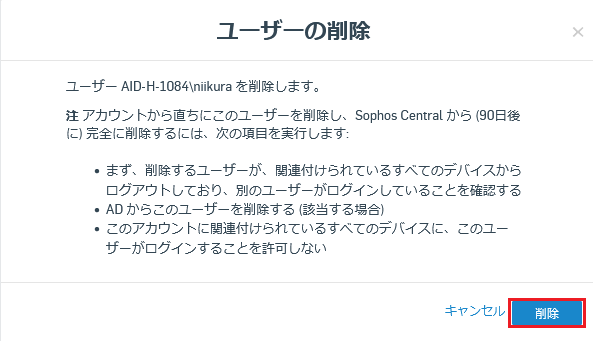
グループの追加
- Sophos Central Adminで「概要」から「ユーザーとグループ」をクリックします。
- 「グループ」タブをクリックし、「グループの追加」をクリックします。

- グループ名、必要があればグループの説明を入力します。
グループに所属するユーザーを「割り当て済みユーザー」へ移動し、「保存」をクリックします。
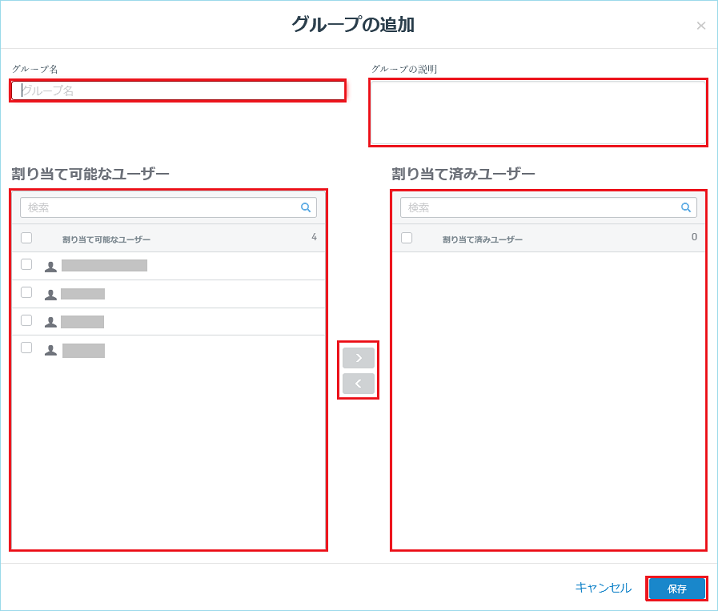
グループの編集
- Sophos Central Adminで「概要」から「ユーザーとグループ」をクリックします。
- 「グループ」タブをクリックし、編集したいグループ名をクリックします。
- 「編集」をクリックします。
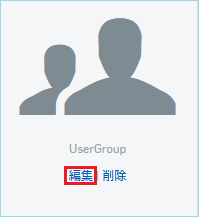
- グループ情報を編集し、「保存」をクリックします。
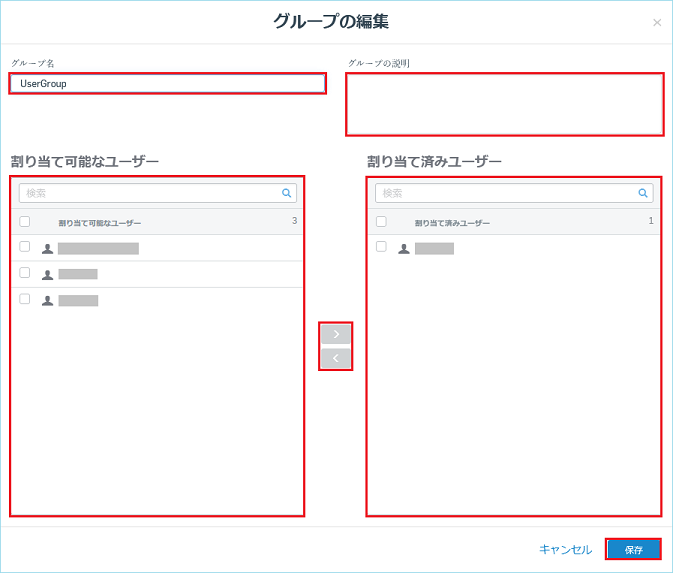
グループの削除
- Sophos Central Adminで「概要」から「ユーザーとグループ」をクリックします。
- 「グループ」タブをクリックし、削除したいグループ名をクリックします。
- 「削除」をクリックします。
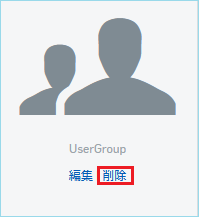
- 「削除」をクリックします。「グループの削除の確認」画面で「はい」をクリックします。
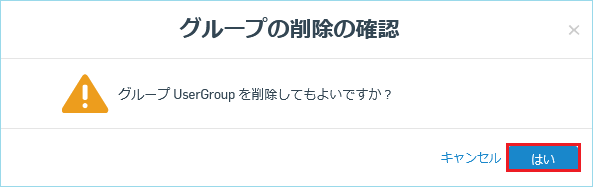
多要素認証の設定
- Sophos Central Adminで「概要」-「グローバル設定」をクリックします。
- 「全般」-「多要素認証(MFA)」をクリックします。
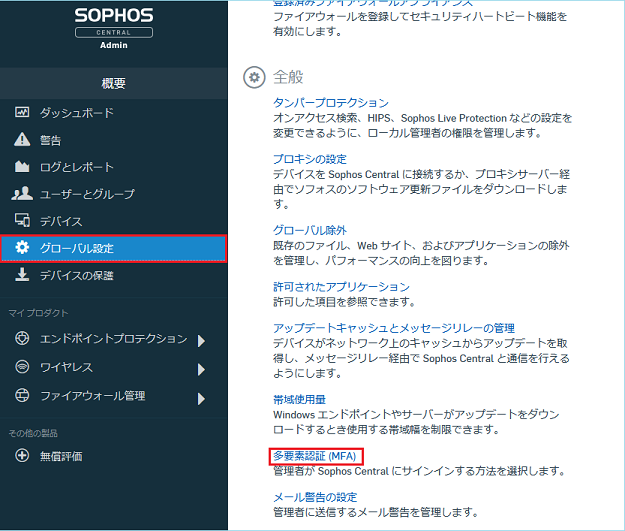
- 管理者のサインイン方法をいずれか1つ選択します。
- 多要素認証を使用しない。
- すべての管理者に多要素認証を求める。(デフォルト)
- 多要素認証を求める管理者を選択する。
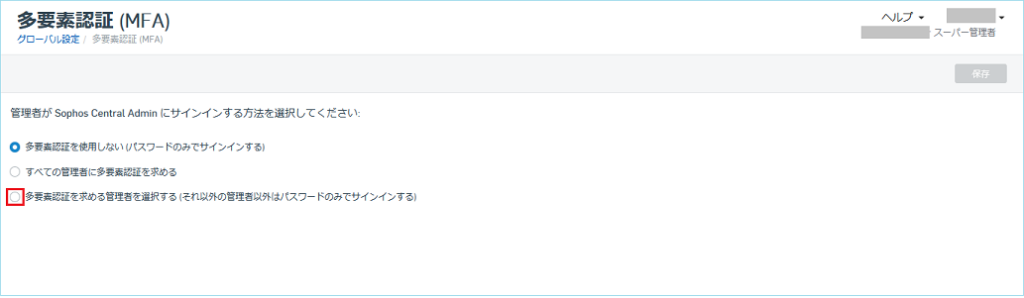
- 上記で「多要素認証を求める管理者を選択する。」を選択すると、ユーザーの一覧が表示されるので、「割り当て済みユーザー」リストに該当の管理者を移動し、「追加」をクリックします。
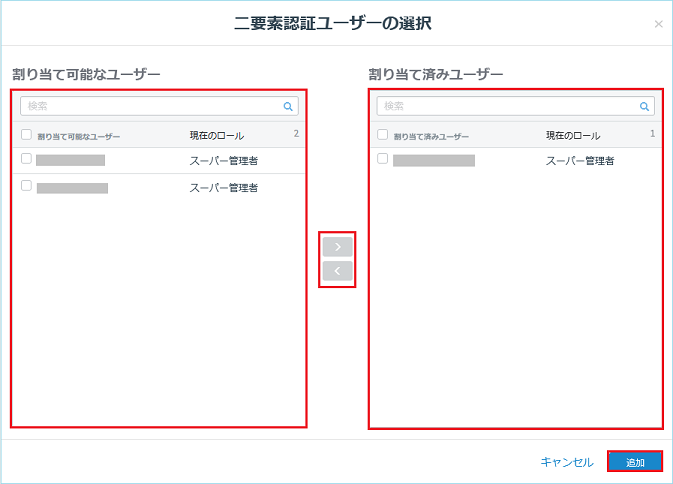
- 「保存」をクリックします。
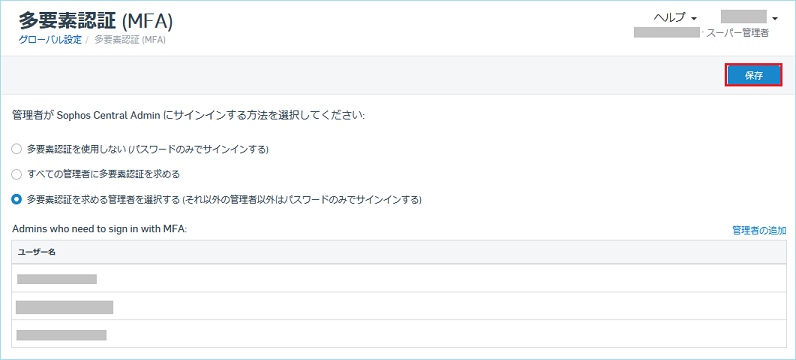
多要素認証を使用した初回のサインイン(SMSメッセージを使う場合)
- Sophos Central Adminから一旦ログアウトして、サインインを行います。
サインイン画面でSophosIDとパスワードを入力します。 - 「ログイン情報の設定」で追加の認証方法が必要となることが表示されます。
「次へ」をクリックします。
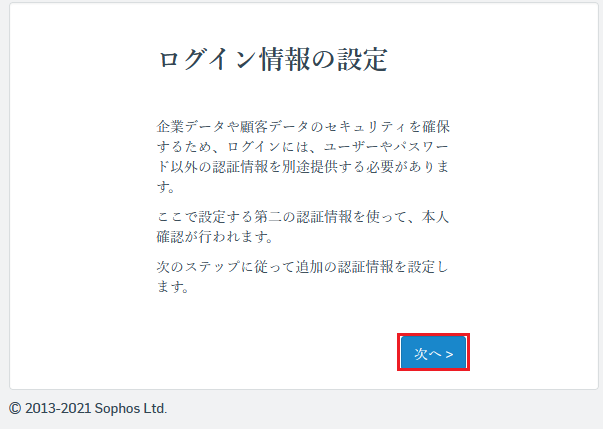
- メールアドレス宛に送信されたメールに記載されているセキュリティコードを入力し、さらに自分で作成した数字4桁のPINを入力します。
この設定によりメールを認証方法として使用できるようになります。
「次へ」をクリックします。
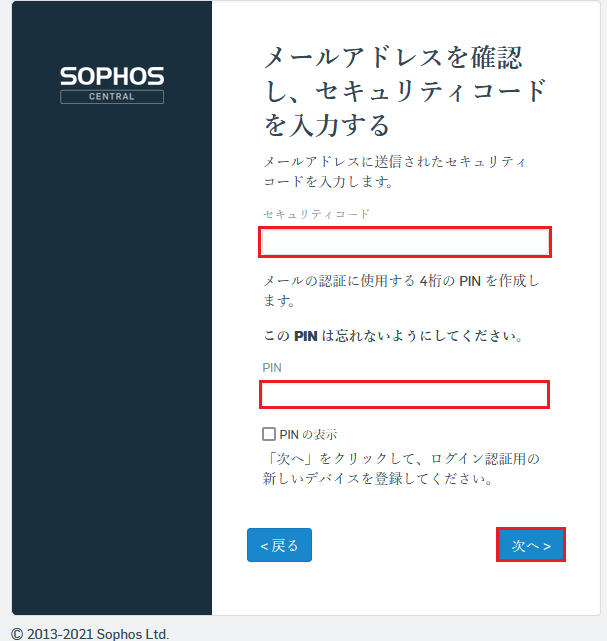
- 「認証方法を選択する」でサイトにアクセスする際の認証方法を選択出来ますが、ここでは「SMSメッセージ」を選択し「次へ」をクリックします。
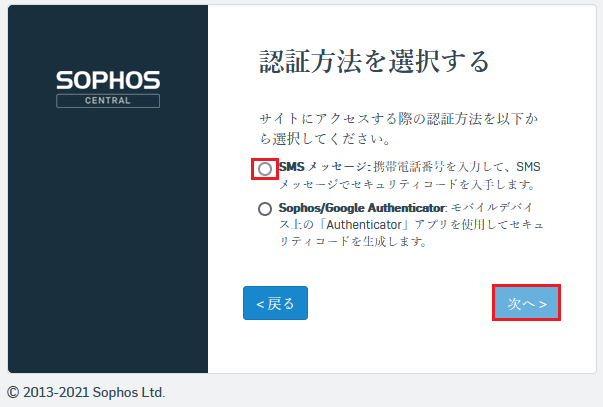
- 項目を全て入力したら「次へ」をクリックします。
| 項目 | 説明 |
|---|---|
| 国名 | Japan |
| デバイスの電話番号 | 電話番号の「0」を除いた番号 |
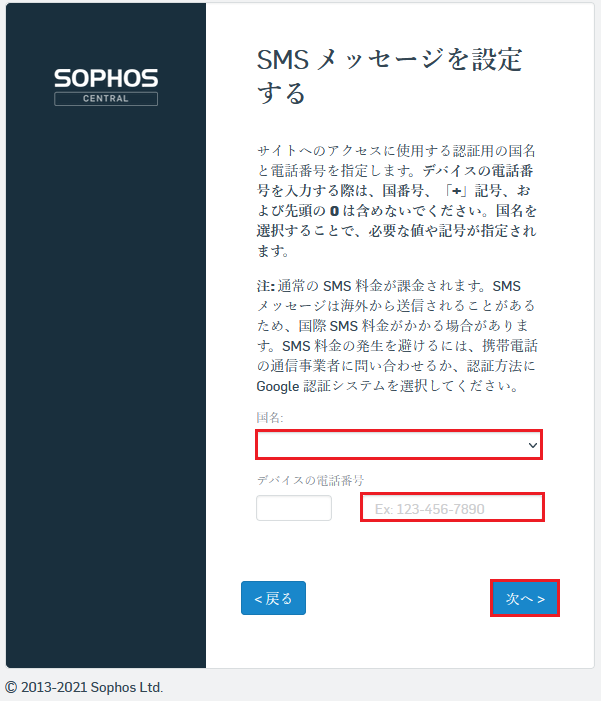
- 「デバイスを確認する」で携帯電話で受信したセキュリティコードを入力し「完了」をクリックします。
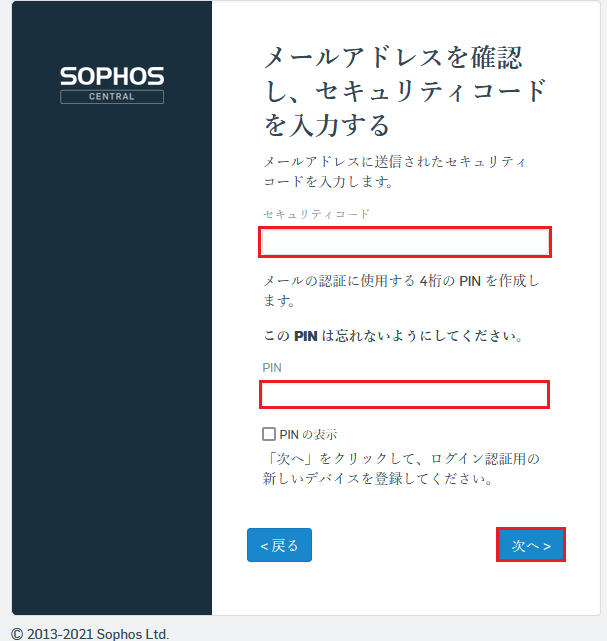
[4] ソフトウェアのインストールの準備
ファイアウォールの確認
- 許可するドメイン
- central.sophos.com
- cloud-assets.sophos.com
- sophos.com
- downloads.sophos.com
- az416426.vo.msecnd.net
- dc.services.visualstudio.com
- *.cloudfront.net
- *.sophos.com
- *.sophosupd.com
- *.sophosupd.net
- *.sophosxl.net
Windows環境での準備
- WindowsUpdateを最新版にする
- ユーザーアカウント制御を無効にする
- スタートメニューで「UAC」を入力します。
- 「ユーザーアカウント制御設定の変更」をクリックします。
- 通知設定のスライダーを「通知しない」にし、「OK」をクリックします。
- OSを再起動します。
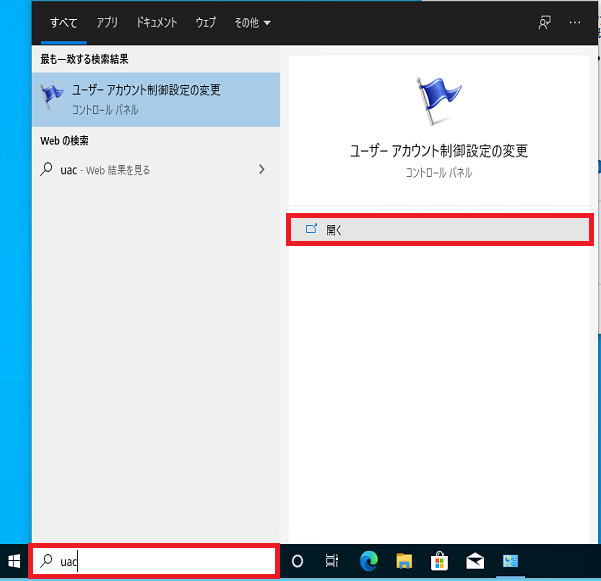
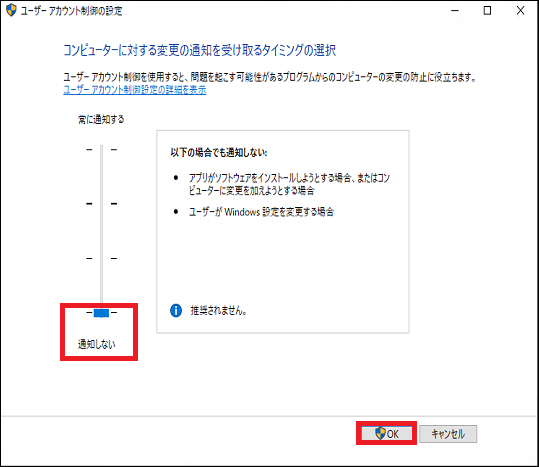
MacOS環境での準備
- MacOSのOSアップデートを行っておきます。
[5] ソフトウェアの配布方法
メール送信の場合
- Sophos Central Admin へSophos ID/パスワードを入力してログオンします。
- 左ペインの「ユーザーとグループ」をクリックします。
- インストールを行うユーザーのチェックボックスをクリックし、「セットアップリンクのメール送信」をクリックします。
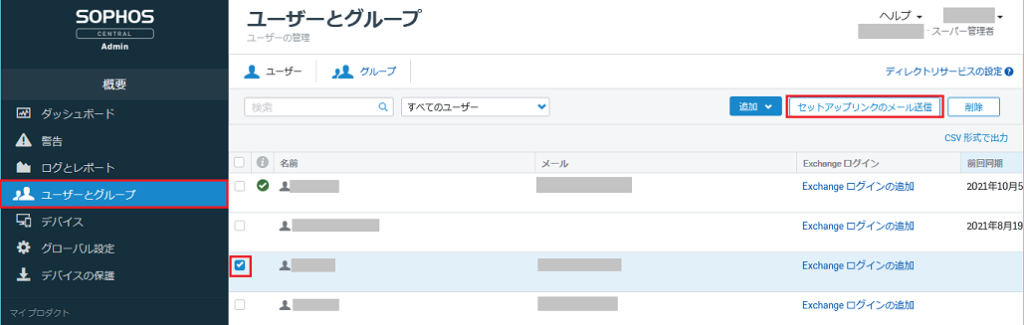
- 「セットアップリンクのメール送信」画面が表示されるので、「コンピュータ(インストールには管理者権限が必要です)にチェックを入れ、「送信」ボタンをクリックします。
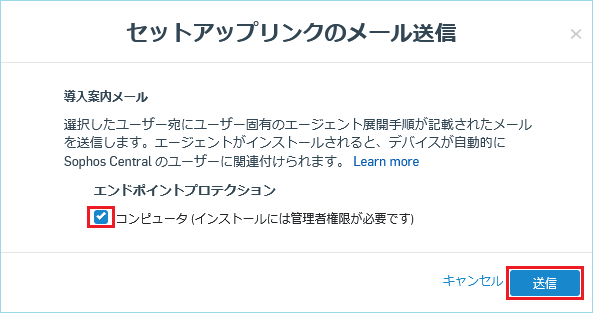
- ユーザーに登録されているメールアドレス宛にインストーラのリンクが記載されているメールが届きます。
Windows、Macそれぞれのリンクが記載されているので、対応するプラットフォームのリンクをクリックします。
ソフトウェアがダウンロードされるのでしばらく待ちます。
Sophos Central Adminからダウンロード
- ソフトウェアをインストールするPCのブラウザからSophos Central AdminへSophos ID/パスワードを入力してログオンします。
- 「デバイスの保護」をクリックし、インストールするPCに対応するプラットフォームのインストーラのダウンロードをクリックします。(Windows/Macいずれか)
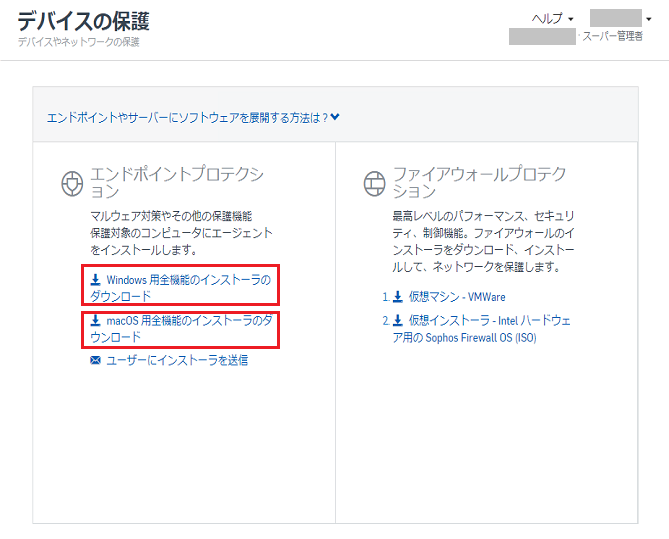
[6] ソフトウェアのインストール
Windowsへインストール
- ダウンロードされたインストーラをダブルクリックし、Endpoint Protection インストーラを起動します。
- 「インストール」をクリックし、「インストールに成功しました」と表示されるまでしばらく待ちます。
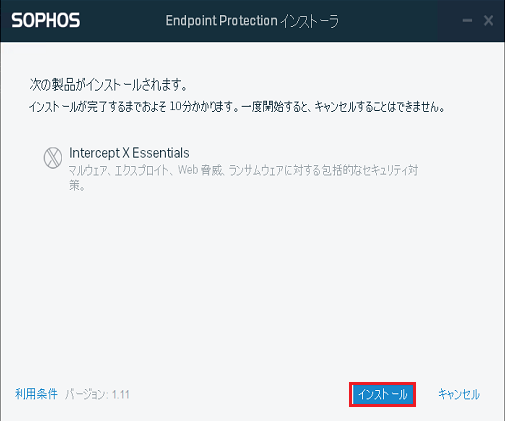
- インストールが終了したら、「完了」をクリックして、画面を終了します。
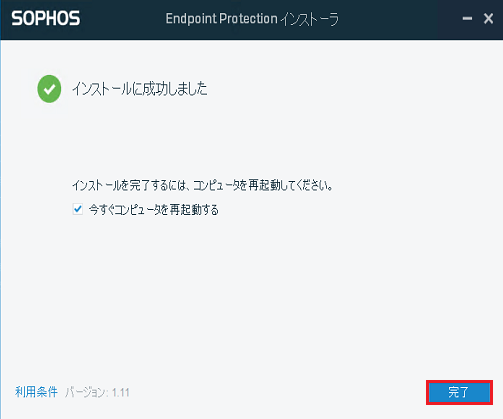
- コンピュータを再起動します。
- Sophos Central Admin画面で、「デバイス」をクリックし、「コンピュータ」にソフトウェアをインストールした端末名が表示されていることを確認します。
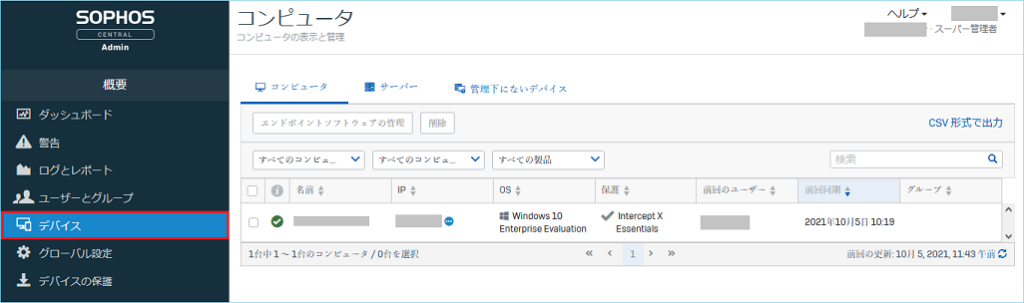
MacOSへのインストール
- ダウンロードされたインストーラ"Sophos installer"をダブルクリックします。
- 「"Sophos Installer"から"ダウンロード"フォルダ内のファイルにアクセスしようとしています。」というポップアップ画面が表示されたら「OK」をクリックします。
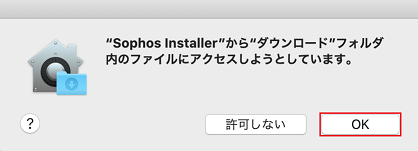
- 「Sophos Endpoint」のインストール画面が表示されるので、「インストール」をクリックします。
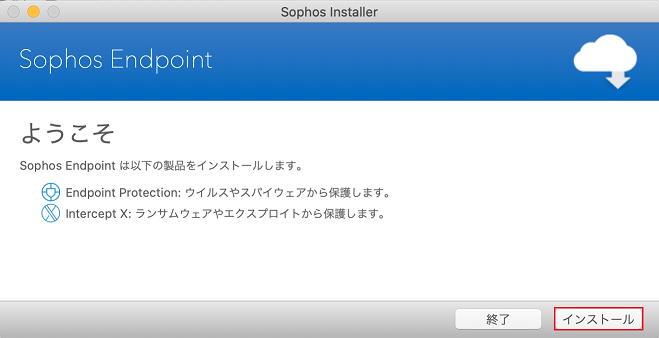
- 「Sophos Installerが新しいヘルパーツールをインストールしようとしています」というポップアップ画面が表示される場合は「ユーザ名」「パスワード」を入力し、「ヘルパーをインストール」をクリックします。
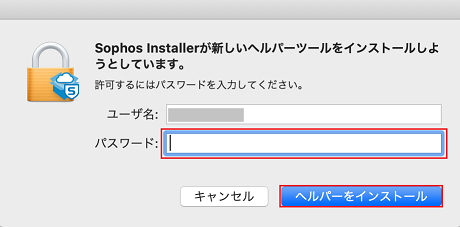
- 「拡張機能がブロックされました」というポップアップ画面が表示されたら、「"セキュリティ"環境設定を開く」をクリックし、「セキュリティとプライバシー画面を開きます。
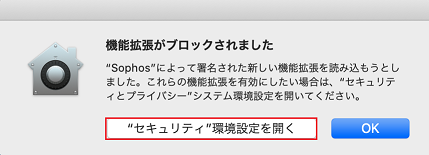
- 「セキュリティとプライバシー」画面左下の鍵アイコンをクリックします。
- 「システム詳細設定が"セキュリティとプライバシー"環境設定のロックを解除しようとしています。」というポップアップが表示されたら「パスワードを使用...」をクリックして、「ユーザ名」「パスワード」を入力して「ロックを解除」をクリックします。
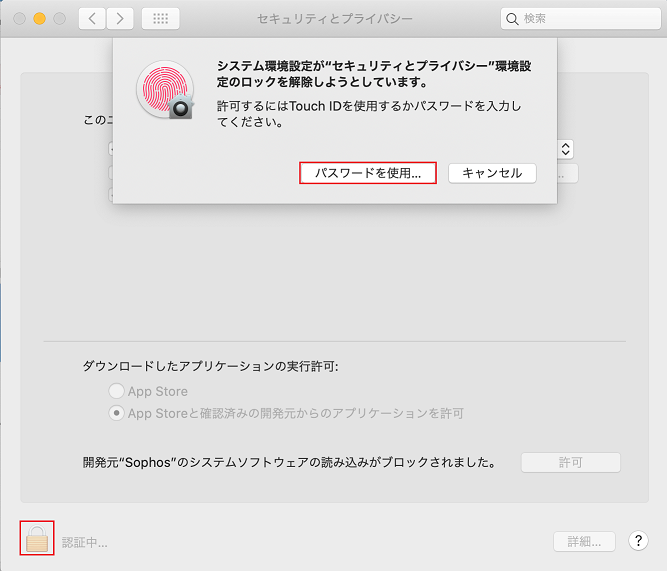
- 画面下方「開発元"Sophos"のシステムソフトウェアの読み込みがブロックされました。」と表示されている右の「許可」ボタンをクリックします。
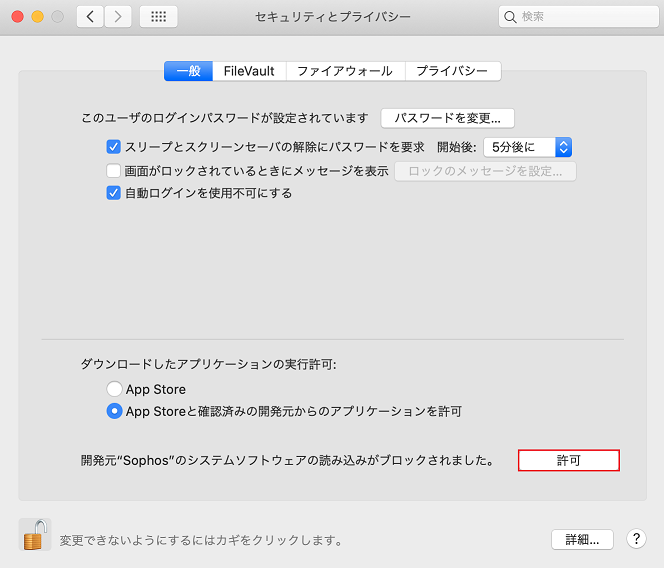
- 「Sophos Installer」に戻り、「終了」をクリックします。
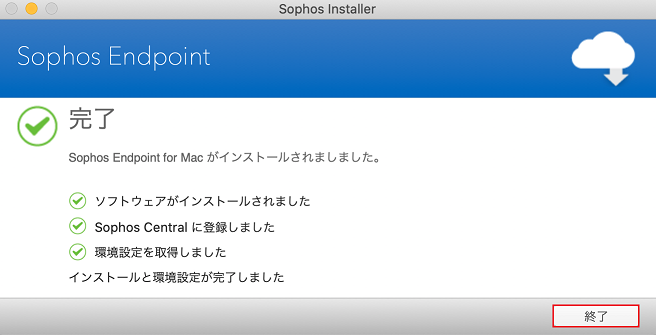
- 再度「セキュリティとプライバシー」画面に戻り、「プライバシー」タブをクリックします。
- 「フルディスクアクセス」を選択し、"Sophos"と名前のあるアプリケーションのすべてにチェックを入れます。
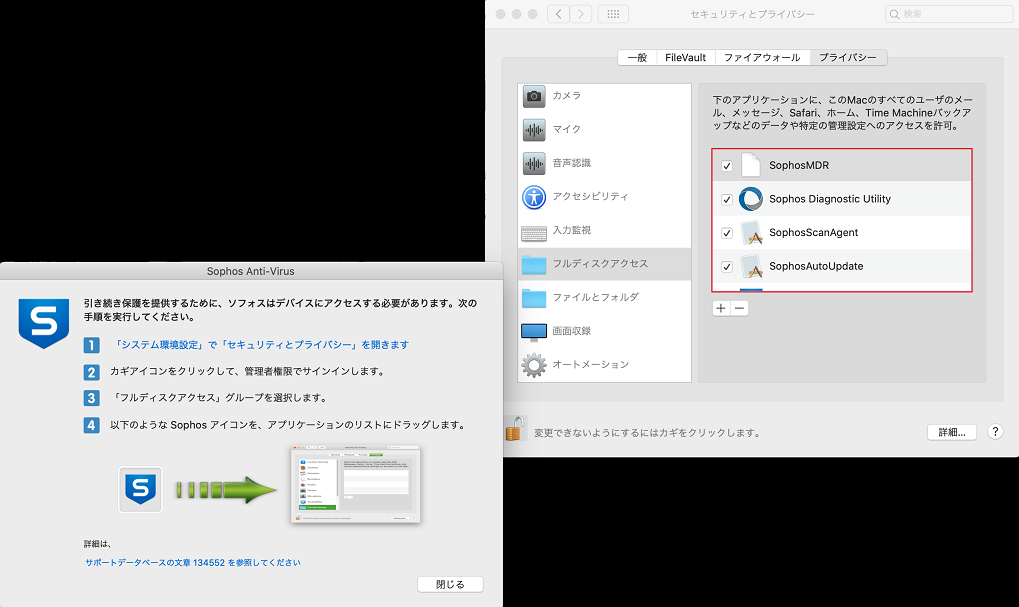
- Sophos Central Admin画面で、「デバイス」をクリックし、「コンピュータ」にソフトウェアをインストールした端末名が表示されていることを確認します。
Sophos は Sophos Limited および Sophos Group の登録商標です。
その他記載されている会社名、製品名は、各社の登録商標または商標です。
技術情報
関連サービス
お気軽にお問い合わせください。応対時間 9:30-17:30 [ 土・日・祝日除く ]
お問い合わせ
